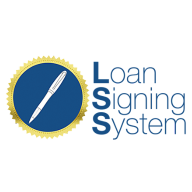Link to Loom
https://loom.com/share/297eb8753783463bba2eeb1ff5c11761?src=composer
How to Update Your Branded Domain in LSS Software
1. Accessing Business Profile
Click on the settings icon.
Select "Business Profile."
2. Locating Branded Domain Option
Scroll down to find the "Branded Domain" section.
3. Understanding Branded vs. Non-Branded Domain
Explanation of how the branded domain will be used for sharing calendars and forms.
Example of default domain:
my.certifiednotarynearme.com.
4. Configuring Your Branded Domain
If a branded domain is already set up, you can delete or modify it.
If not set up, enter your domain in the format:
go.domainname.com(e.g.,go.demodomainsetup.com).Important: Do not use "www." or "lc." as it will break functionalities.
5. Adding the Domain
Click "Add Domain" after entering the correct format.
Click "Continue" to connect the domain purchased through LSS software.
Option to view the DNS record being added.
6. Completing Domain Configuration
Click "Add Records" to finalize the setup.
Note: If purchased outside LSS, follow a separate tutorial for DNS setup.
7. Confirming Successful Setup
Check for confirmation of the new domain added successfully.
Scroll down and click "Update Information."
8. Verifying the Branded Domain
Return to the calendars section.
Share the calendar to see the new branded domain reflected.
9. Updating Old Links
Important to update any previously shared links to the new branded domain.
Instructions on how to update links in email signatures or other locations.
10. Final Steps
Click "Update Profile" to ensure all changes are saved.
Contact chat support for any questions or issues.
11. Conclusion
Encouragement to reach out for support if needed and anticipation of future videos.