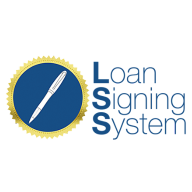Link to Loom
https://loom.com/share/2432e6d029914cb29f1fefaa5649bd03?src=composer
How to Import Contacts in Bulk: A Step-by-Step Guide
1. Access the Import Function
Navigate to the CRM and email section.
Click on the Import button.
2. Initiate the Import Process
Click the Next button to proceed.
3. Prepare Your CSV File
Drag and drop your completed CSV file.
Download a sample CSV file if needed for reference.
4. Identify Existing Contacts
Choose how to identify existing contacts:
Leave the field blank to update existing contacts and create new ones.
Use contact ID or email to look for existing contacts.
5. Map Your Fields
Review the fields from your CSV file.
Ensure they are correctly matched to the fields in your account (e.g., phone number, email, first name, last name).
Create custom fields if necessary for any unmatched data.
6. Manage Unmapped Data
Remove any fields you do not wish to import by clicking the X next to the field.
Select Don’t import data with one unmapped column to skip unmapped data.
7. Finalize Import Settings
Click Next to proceed.
Optionally, give the list a title or add tags (e.g., "demo").
Avoid using the createSmartList function due to potential bugs.
8. Confirm Consent
Confirm that you have consent and permission to import the contacts.
9. Start the Bulk Import
Begin the import process.
10. Monitor Import Status
Check the application settings for the import status.
Review any errors that may occur during the import process.
11. Address Import Errors
Ensure each contact has a unique phone number and unique email to avoid errors.
Review error messages for specific issues if they arise.
Conclusion
Follow these steps to successfully import contacts in bulk into your account.