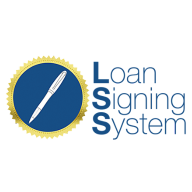How to Import Multiple Contacts from a Spreadsheet into Your CRM
Summary
This lesson is tailored for users transitioning from another system to the Notary Success CRM or for those with a large list of contacts in a spreadsheet. Importing contacts in bulk from a spreadsheet saves time and effort compared to manually entering each contact. Here's a step-by-step guide to efficiently import multiple contacts into your CRM.
Checklist Before You Start
Prepare Your Spreadsheet: Ensure your contacts are in a CSV file with properly set up fields.
Clean Your Data: Verify that the information, especially phone numbers and emails, is correctly formatted.
Understand CSV Requirements: Familiarize yourself with how to format your CSV file to match the CRM's import requirements.
Step-by-Step Guide
Access the Contacts Section:
In the CRM, navigate to the "Contacts" section from the left-hand menu.
Initiate Import Process:
Look for an "Import Contacts" option, represented by an upward arrow icon. Click on it to start the import process.
Prepare Your CSV File:
Open your contact list in Google Sheets or a similar program to ensure the data is correctly formatted. Make necessary adjustments, such as removing unnecessary columns or ensuring phone numbers and emails are correctly formatted.
Download the CSV File:
Once your data is correctly formatted, download the file as a CSV.
Upload Your CSV File:
In the CRM's import tool, upload your CSV file by dragging and dropping it into the designated area or by browsing your files.
Map Your Fields:
Match the columns from your CSV file to the corresponding fields in the CRM. This step ensures that the information from your spreadsheet is accurately transferred to the correct fields within your CRM.
Importing Companies vs. Contacts:
If importing companies, ensure the name field is mapped correctly. Note that importing direct contact information (emails, phone numbers) for companies might require a different approach or manual entry after the import.
Finalize the Import:
Review your field mappings and initiate the import process. Monitor the import status through the "Bulk Actions" or a similar section within your CRM.
Tips for a Successful Import
Tagging: Utilize tags to categorize imported contacts right from the start, ensuring easier management and segmentation later on.
Review Imported Data: After the import, review a few contacts to ensure data integrity and correct any issues promptly.
Backup Your Data: Always keep a backup of your original contact list in case you need to reference it or redo the import.
By following these steps, you can efficiently import a large list of contacts into your Notary Success CRM, setting a solid foundation for your contact management strategy and saving significant time in the process.